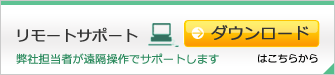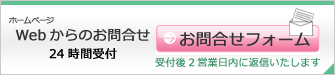7.文字の装飾
最初に文字に装飾をする場合、その対象となる文字列を範囲指定します。
範囲指定は、Wordなどと同様でドラッグして反転表示させます。
<文字に色を付ける>
範囲指定した状態で、カラーパレットから変更したい色を選択します。
<太字にする>
太字も範囲指定してから、太字ツールをクリックします。
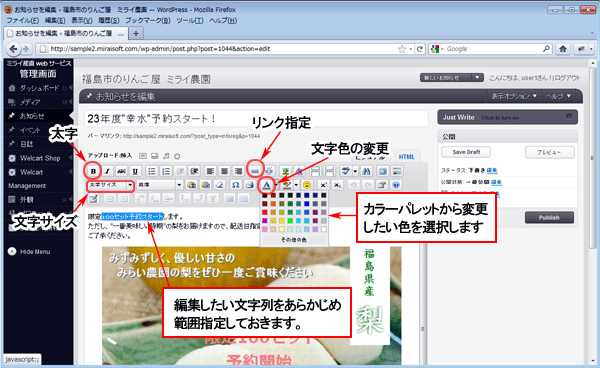
<文字サイズの変更>
文字サイズは、リストボックスの中から変更したいサイズを選択します。
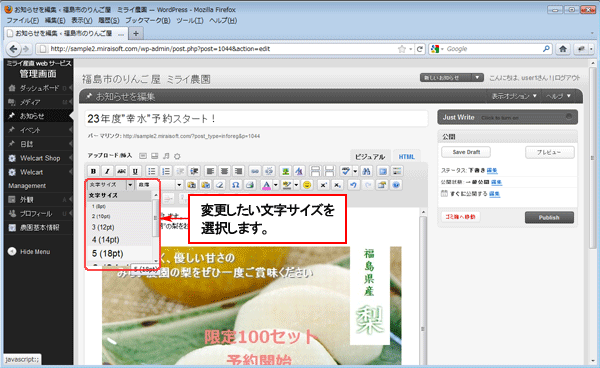
<解除の仕方>
色やサイズの変更は再設定が必要ですが、太字指定のようなものは、解除が可能です。
編集された文字列を範囲指定すると、有効になっているツールが下記サンプルのようにグレーに表示されます。
再度クリックすると設定が解除されます。
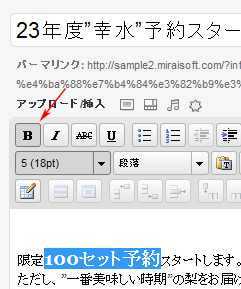
<リンク指定>
特定ページや他サイトへのリンク方法は、リンク指定のツールで行えます。
最初に文字装飾と同様、指定の文字列や画像を範囲指定します。
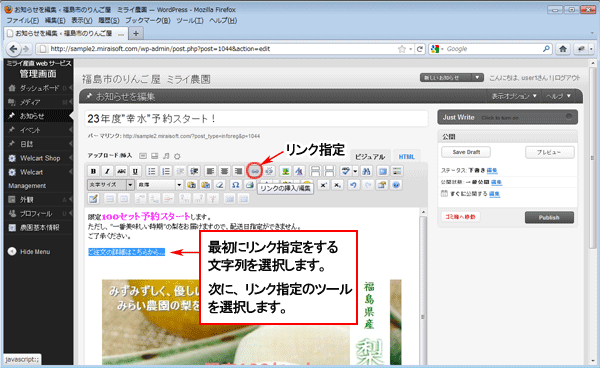
次に、表示されたウィンドウへ、URL(アドレス)を入力します。
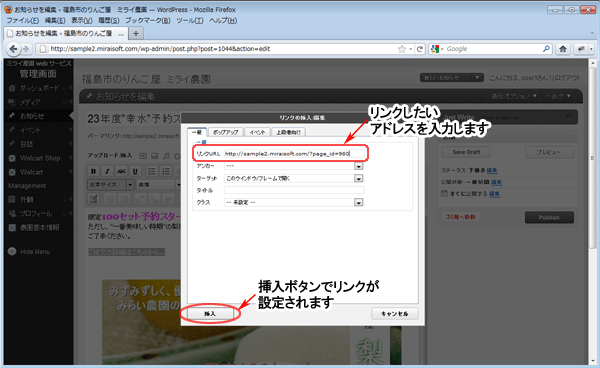
<アドレスのコピーの仕方>
下記のように、アドレスをコピーして、上記のウィンドウで張り付けるとアドレスを間違えずに設定できます。
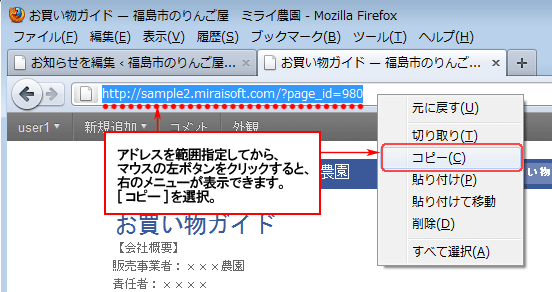
リンク指定がされると、以下のように下線付の文字で表示されます。
リンク指定を解除したい場合には、となりのリンク解除のツールで解除できます。
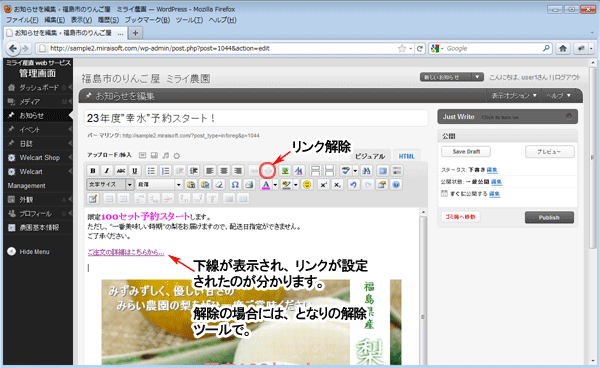
注)他サイトへのリンクはお客様の責任で行ってください。
予め、許可が必要なサイトもありますので事前に規約を確認ください。
最後に実際のページを確認してみます。
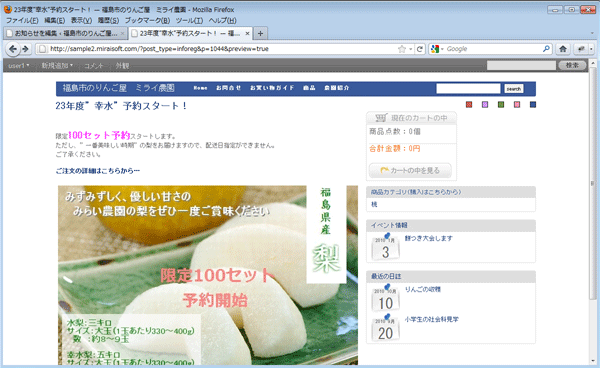
お知らせは、Crybookでは表紙に記事内容が表示されます。
固定的な宣伝ページとして活用してみてください!
ミライ産直お問合せ窓口 s-info@miraisoft.com
新規のお知らせ追加の画面を開きます。
左のメニューの【お知らせ】をにマウスのポインタを移動すると、下のようにサブメニューが表示されます。
また、左のメニューの【お知らせ】をクリックすると、下のような画面になるので、その中の【お知らせを追加】でも同じように新規お知らせ作成の画面が開けます。
- 1
- 2