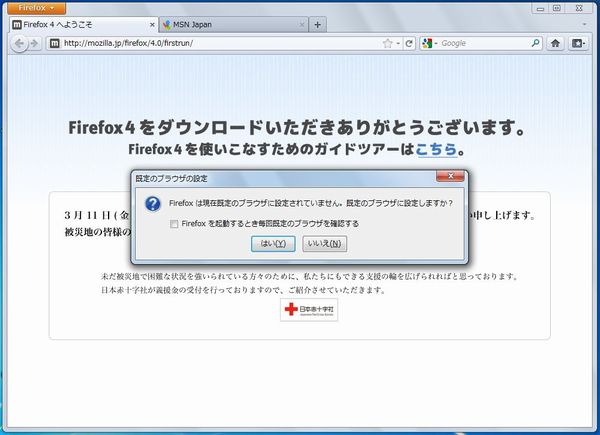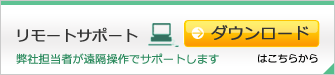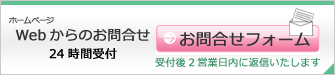①Internet Explorer起動し、下記URLを入力します。
https://www.mozilla.org/ja/firefox/new/
または、URLをクリックすると②画面が表示されます。
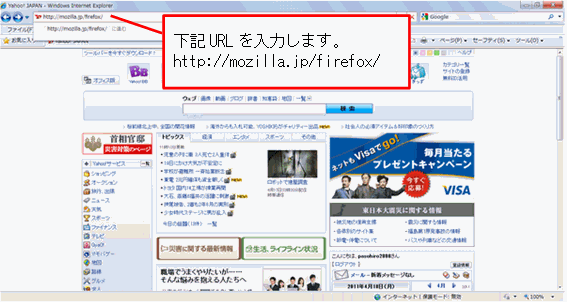
②下記画面が表示されますので、「Firefox 無料ダウンロード」をクリックします。
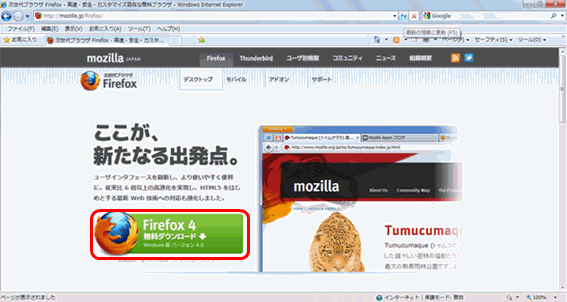
③下記画面が表示されますので、「実行」をクリックします。
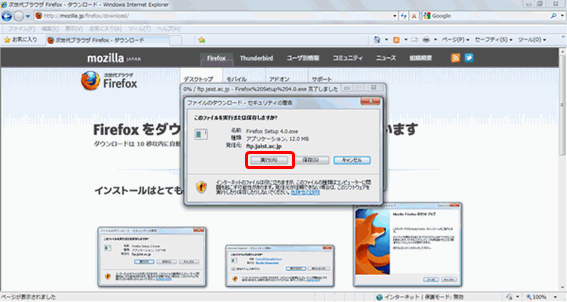
④下記画面が表示されますので、「実行する」をクリックします。
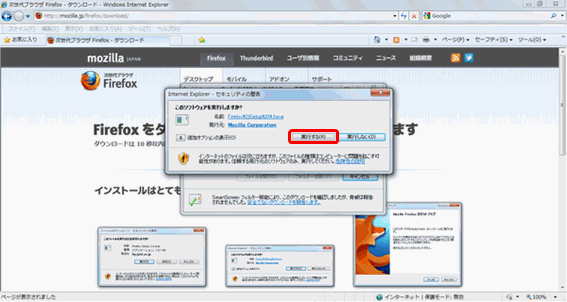
⑤下記セットアップ画面が表示されますので、「次へ」をクリックします。
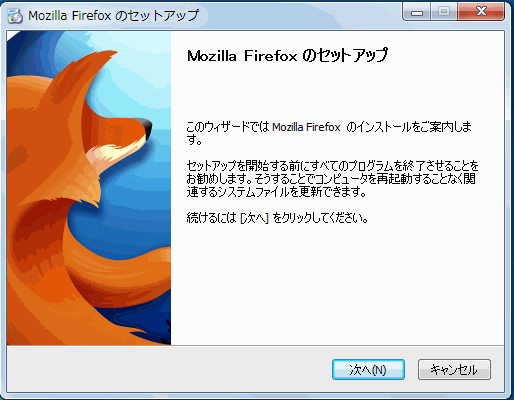
⑥下記画面が表示されますので、【標準インストール】が選択されていることを確認し、「次へ」をクリックします。
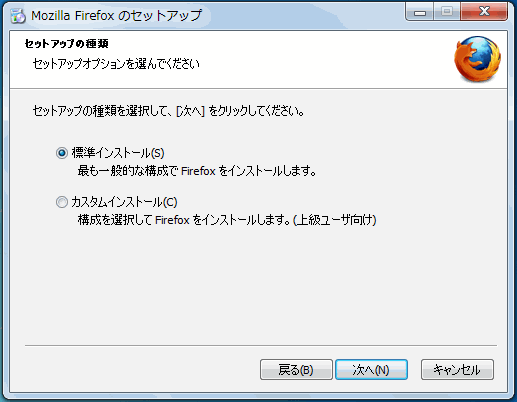
⑦下記画面が表示されますので、【Firefoxを既定のブラウザとして使用する】のチェックマークをオフにし、「インストール」をクリックします。
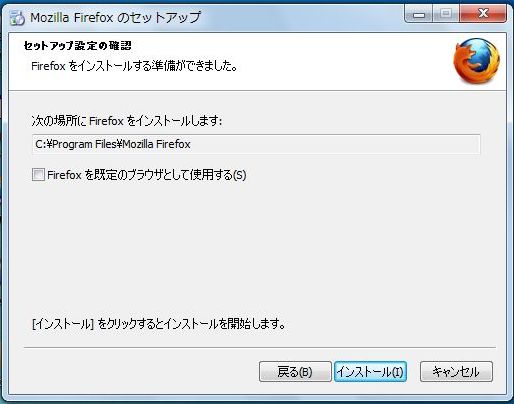
⑧インストールが始まります。
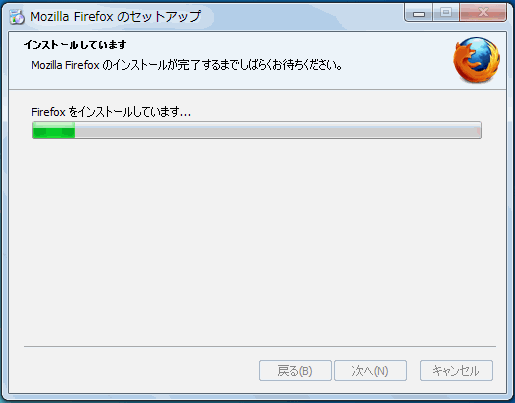
⑨下記画面が表示されますので、「完了」をクリックします。
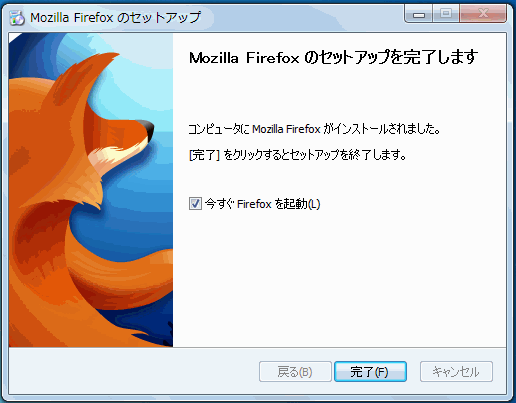
⑩下記画面が表示されますので、【Microsoft Internet Explorer】を選択し、「次へ」をクリックします。
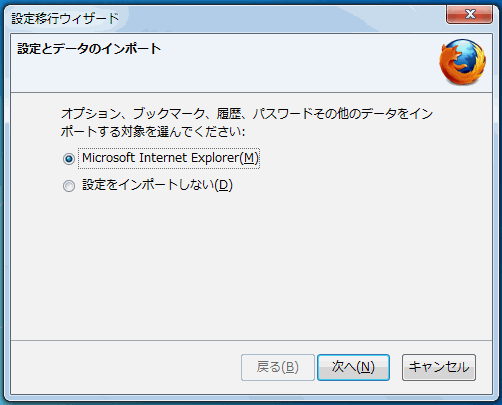
⑪下記画面が表示されますので、【Internet Explorerからホームページ設定をインポートする】を選択し、「次へ」をクリックします。
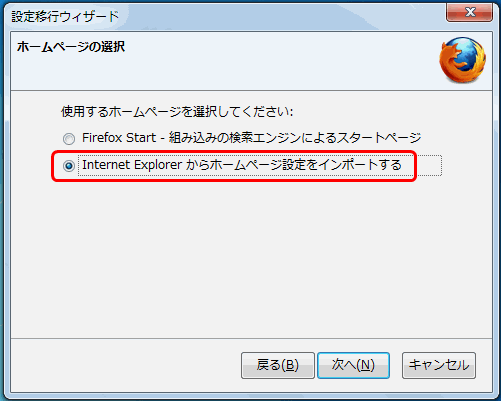
⑫下記画面が表示されますので、「完了」をクリックします。
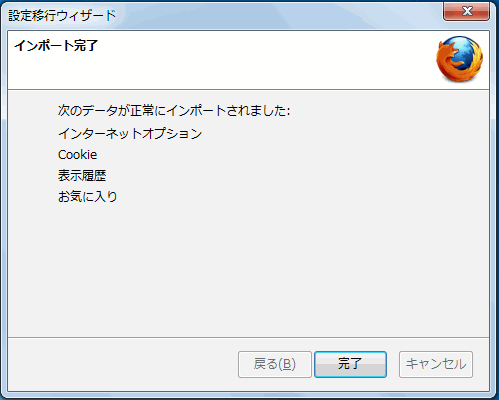
⑬Firefox画面が起動します。
【既定ブラウザの設定】が表示されますので、
【Firefoxを起動するとき毎回既定のブラウザを確認するをオフにし、「いいえ」をクリックします。