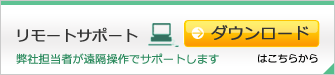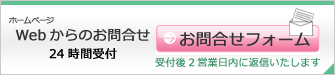※ここでは例として、Outlook Express 6 の設定方法を紹介します。
バージョンにより、設定方法が異なる場合があります。
![]()
事前にメールで送りした、下記サンプル 〇〇〇(ID).pdf ファイルを参照ください。
⑤~⑧の欄を今回の設定では使用します。
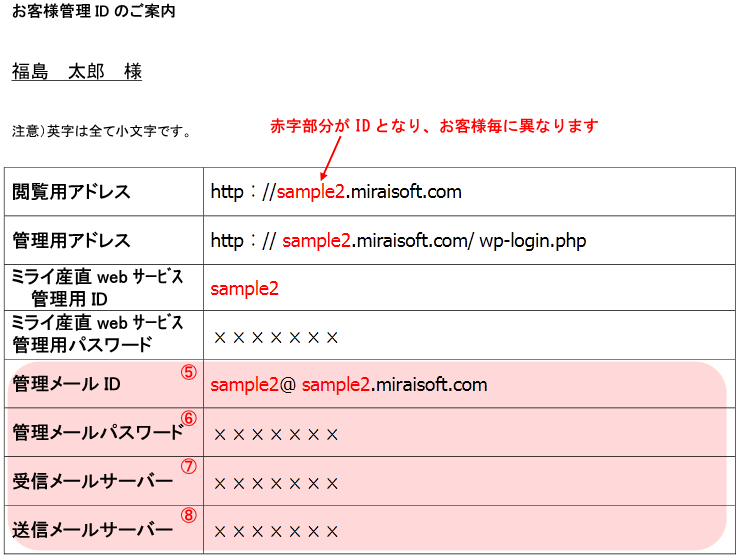
![]()
![]() Outlook Express を起動します。
Outlook Express を起動します。
( [スタート] ボタンをクリックし、[プログラム] をポイントして [Outlook Express] をクリックします。)
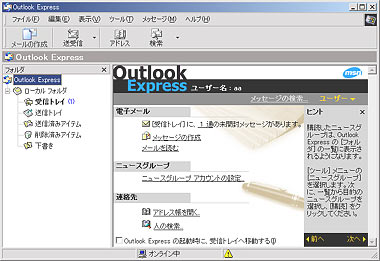
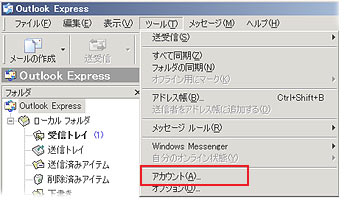
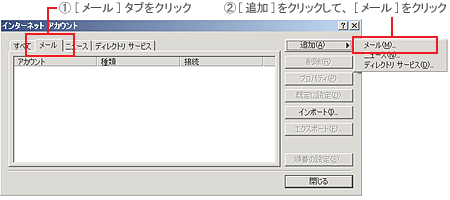
※メール送信時、[差出人] として表示されます。お名前やニックネームなどを入力します。
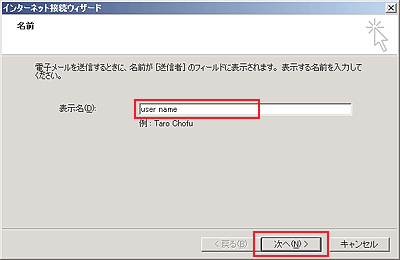
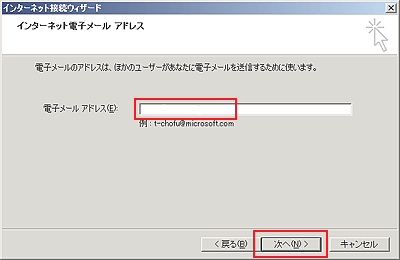
[送信メール (SMTP) サーバー] にお客様管理ID案内資料の⑧「送信メールサーバー」を入力します。
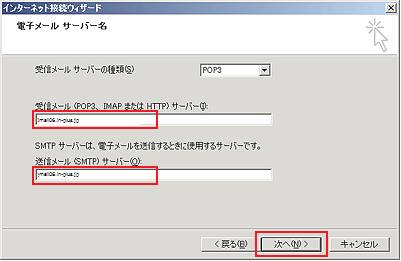
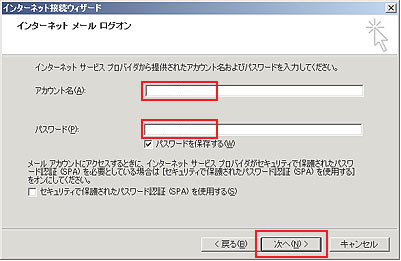
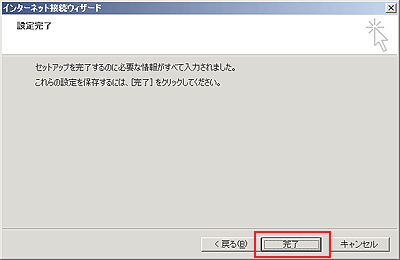


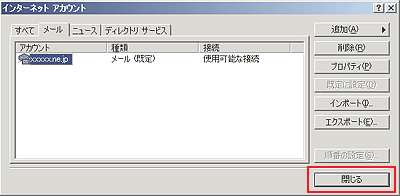
設定してある内容を確認したい!
Outlook Express で、すでにメールの設定がされていて、設定内容を確認したい場合は、
次の手順で確認することができます。
| 1 | [ツール] メニューの [アカウント] をクリックします。 (Step2 の画像参照) |
| 2 | [メール] タブをクリックし、アカウント名をダブルクリックします。 (Step9 の画像参照) |
| 3 | [全般] タブでは、[名前] と、[電子メール アドレス] などを確認できます。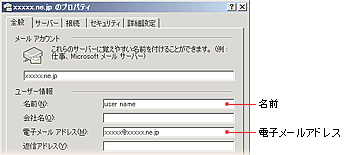 [サーバー] タブでは、[サーバー名] と、[アカウント名]、[パスワード] などを確認できます。 [サーバー] タブでは、[サーバー名] と、[アカウント名]、[パスワード] などを確認できます。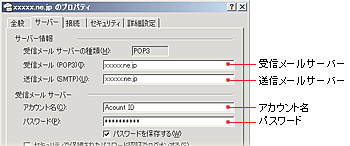 |