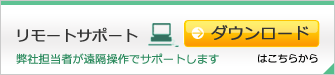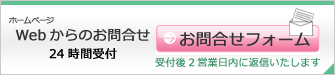最初に作成する画像のイメージを確認してください。 (3つの要素が含まれています)
・背景になる写真のサイズ変更
・文字入れ
・別な画像の合成

1.背景を決める
最初に背景になる画像ファイルを開きます。
2.サイズの変更
開いた画像ファイルの大きさを調整したい場合には、リサイズで変更してください。
(画像のサイズの詳細はこちら)
[イメージ]→[リサイズ]
3.背景を新しく作るには…
これで背景になる画像の準備は完了です。
仮に、背景を画像ではなく、無地にしたい場合には、新規作成で背景を最初に作成します。
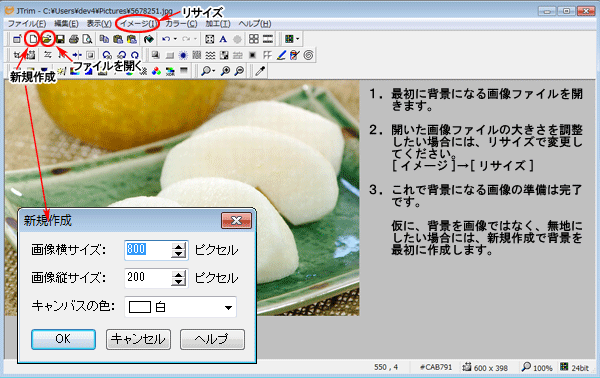
4.文字の入力
上のツールボックスの中にある【A】のマークで、文字を重ねることができます。
下図のように、文字入れボックスが表示されます。
表示したい文字を枠の中に自由に入力し、フォントやサイズ、色などの加工を行います。
【OK】ボタンを押すと、画像の上に文字が重なります。
注意が必要なのは表示位置です。
【OK】ボタンを押すと、文字部分も背景と合成されてしまうので、位置調整などの編集は一切できません。
文字を入力すると、実際の画像の上に文字が表示されます。
その上にマウスのポインタを近づけると、手のマークに変わります。
手のマークのままドラッグすると位置調整ができるので、任意の場所に移動し【OK】ボタンを押してください。
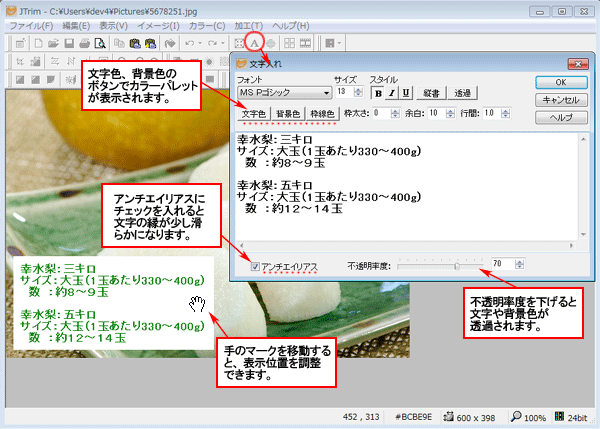
もし間違ってしまった場合には!
【元に戻す】ボタンで、1つ前の処理に戻れます。また、複数処理を実行している場合、下記のように▼マークで特定の処理だけ戻す事もできます。
一度作業をする前の状態に戻って、再度文字入れを行ってください。
(1つ前の入力した文字が、文字入れボックスに残っています)
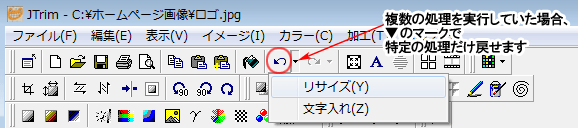
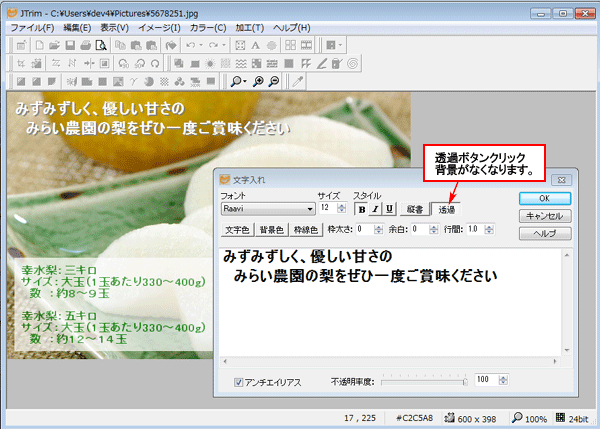
同様に、いくつか文字をのせてみましょう。
上記は、背景をなくす為、【透過】ボタンをクリックしています。
(サンプルでは、左上と中央と2か所に文字入れを追加しました)
5.画像の保存
では、次に別の画像を上に合成します。
このファイルを閉じる操作が入る為、一度ここまでのファイルを保存します。
【ファイル】→【名前を付けて保存】
保存場所とファイルの種類を指定します。写真の場合、JPG形式が良いでしょう。
なお、さらに別の画像ののせて合成する為、ここでは画質を高い状態で保存してください。
設定ボタンで保存画質を変更できます。
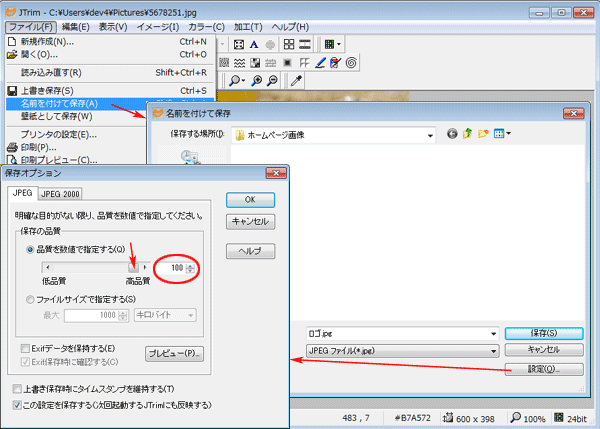
では次に画像の合成方法を説明します。
2へ続く…
- 1
- 2