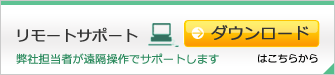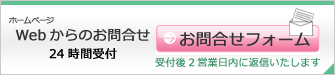2.ミライ産直webサービス 日誌公開
① 「ミライ産直webサービス」から「日誌公開」をクリックすると下記画面が表示されます。
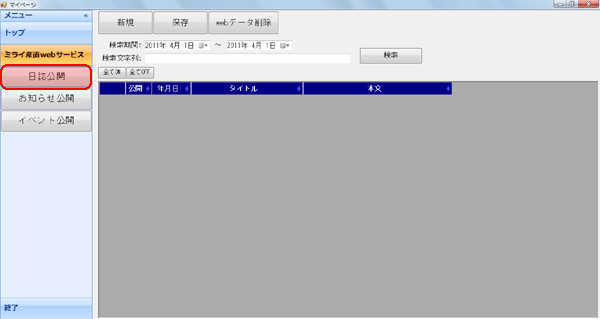
2-1.ボタン説明
| 新規 | 3年日誌形式の日誌入力画面が表示されます。 |
| 保存 | 変更内容を保存します。 |
| Webデータ削除 | webページ上に保存された日誌データを削除します。 |
| 検索 | 任意の検索期間と検索文字列から保存されている日誌を検索します。 |
| 全てON | 「公開」するチェックマークをすべての行につけます。 |
| 全てOFF | 「公開」するチェックマークをすべての行からはずします。 |
2-2.日誌入力
※日誌入力の注意
日誌入力は、マイページを含む最新データを使って作業してください。
マイページで入力した日誌データは、プレミアムのデータベースに保存されています。
複数台のパソコンを利用する場合、プレミアムの操作とホームページの取り扱いを異なるパソコンで行うと、データの整合性が維持されない状況を招きます。
不適正なバックアップ/復元を行うと、日誌の文章と選択した画像が正しく表示されず、最新の状態を再現することもできなくなりますので、十分ご注意ください。
① 「新規」をクリックすると下記3年日誌画面が表示されます。

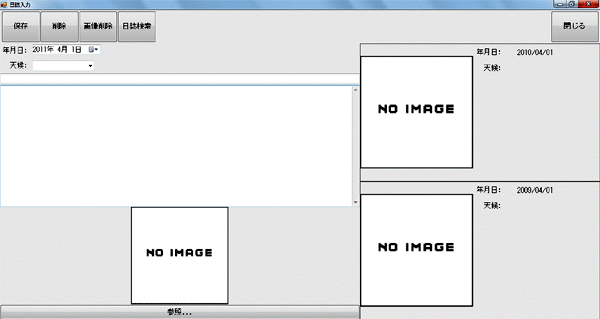
| 保存 | 入力した内容を保存します。 |
| 削除 | 入力した内容を削除します。 日誌データが削除されるとWebページで公開されている日誌も削除されます。 |
| 画像削除 | 現在表示されている日付に添付されている画像を削除します。 |
| 日誌検索 | 任意の検索期間と検索文字列から保存されている日誌を検索します。 |
| 参照 | 画像の添付を行います。 |
| 閉じる | 日誌入力画面を閉じます。 |
② 年月日の確認、天候などを選択し、タイトルや本文を入力します。ここで入力した内容を公開することができます。
③ 画像を選択する場合は、「参照」をクリックします。
④ 下記ファイル選択画面が表示されますので、任意の画像を選択し、「開く」をクリックします。
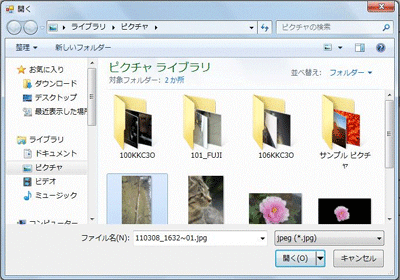
※ミライ産直webサービスで使用する画像について
ミライ産直webサービスで使用する商品画像や日誌画像について、画像の幅400ピクセルを目安に添付してください。
サイズの大きな画像を選択しても、表示される画像の大きさは変わりません。
画像の幅やサイズ変更に関しては、【5-1.変更したデザインに合うヘッダを作成する(写真のサイズ変更)】「4.画像サイズ変更」をご覧ください。
⑤ 本文の入力、画像選択が完了しましたら、「保存」をクリックし、「閉じる」をクリックします。
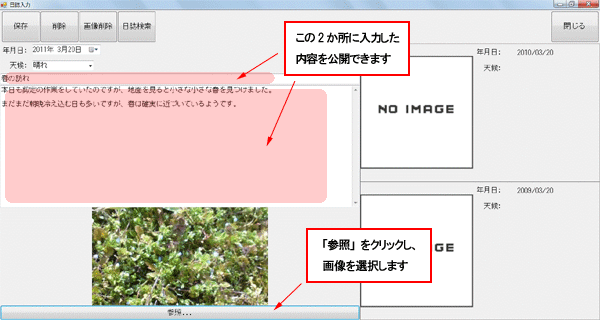
⑥ 一覧画面に戻ります。

2-3.日誌の公開
① 公開したい日誌行 「公開」部分にチェックマークを付けます。
② 「保存」をクリックすると、ミライ産直webページに公開されます。

③ 公開内容をwebページで確認します。
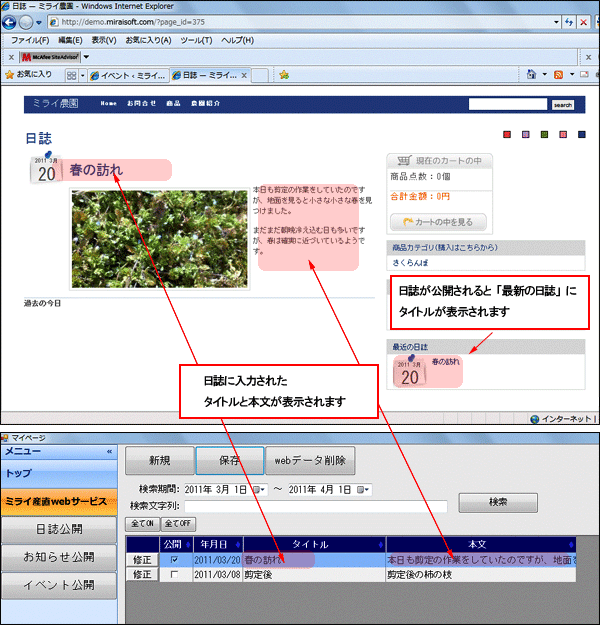
2-4.日誌の非公開
① 非公開にしたい日誌行 「公開」部分のチェックマークをはずします。
② 「保存」をクリックすると、ミライ産直webページに公開されている日誌が非表示になります。
2-5.日誌データの削除
① 「webデータ削除」をクリックすると、公開/非公開にかかわらず、webページ上に保存されている日誌データが削除されます。
2-6.日誌データの修正
① 一覧画面 「修正」をクリックすると、日誌入力画面が表示されます。
登録した日誌、または公開している日誌内容を修正することができます。
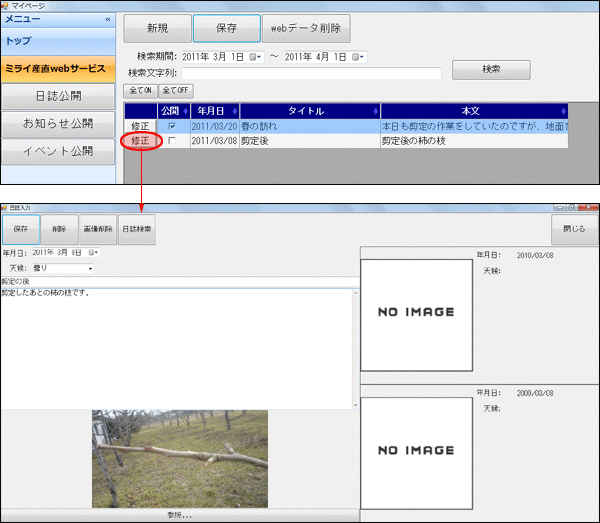
② 修正後、「保存」をクリックし、「閉じる」をクリックします。
③ 一覧画面に戻りますので、変更内容を更新するため、「保存」をクリックします。

④ 公開内容をwebページで確認します。
webページで入力した日誌を確認できましたか?
ご不明な点がございましたら、下記宛先にどうぞ。
ミライ産直お問合せ窓口 s-info@miraisoft.com
週に1度でもいいので、日誌を公開し、変化しているホームページ、新しい情報を提供し続けるホームページを印象づけたいですね。
次ページへ、ページ下の”3” をクリック。3.その他機能を紹介します。