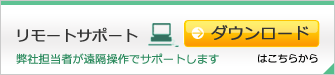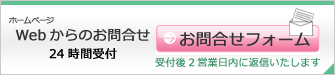送料名が保存できたら、いよいよ商品を公開します。
ホームページに公開する商品は「宅配管理プレミアム」に商品登録されている商品になります。
すでに商品登録されている商品を公開することもできますし、ホームページ用に新たに商品を追加することも可能です。
①情報公開 「商品公開」 をクリックします。
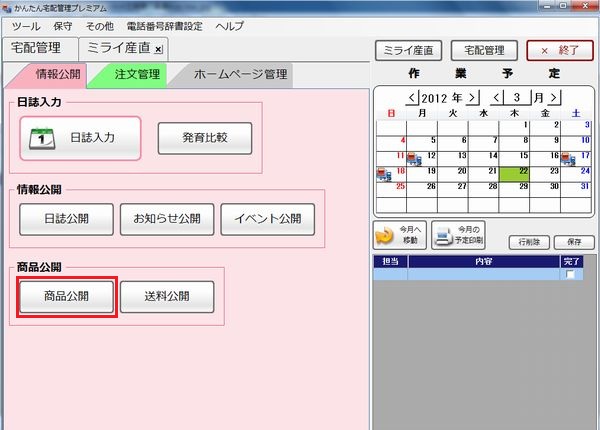
②「宅配管理プレミアム」に商品登録されている商品一覧が表示されます。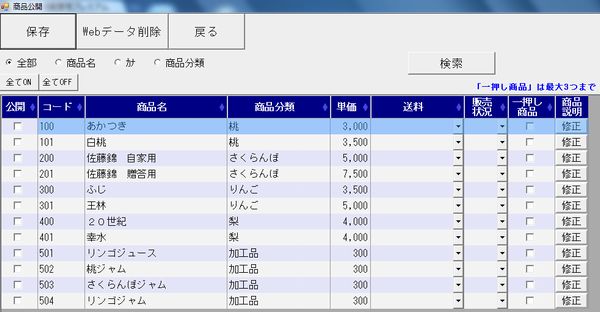
※項目説明
| 公開 | チェックマークをつけると商品が公開されます。 |
| コード | プレミアムで登録されている商品コードが表示されます。 |
| 商品名 | プレミアムで登録されている商品名が表示されます。 |
| 商品分類 | プレミアムで登録されている商品分類が表示されます。 商品分類を設定しておくことで、カート利用時、分類ごとに商品が表示されます。 |
| 単価 | プレミアムで登録されている単価が表示されます。 |
| 送料 | プレミアムで使用している送料とは別に、カート専用の送料を選択します。 カート利用しない場合も、商品を公開する場合は必ず選択する必要があります。 |
| 販売状況 | 商品を販売しているのか、販売せず、「売り切れ」の状態にするのか選択します。 |
| 一押し商品 | 選択しているデザインにもよりますが、【Crybook】の場合Homeに表示される【作っているもの】に表示されます。 その他デザインの場合、【農園紹介】に表示されます。 |
| 商品説明 | 商品説明や商品の画像を選択したり、入力したりします。 |
③送料▼をクリックし、あらかじめ登録している送料名を選択します。
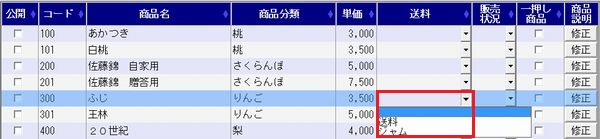
④一押し商品を選択します。
【一押し商品】とは、ホームページ Home 【作っているもの】 に表示される商品です。
一押し商品は3商品まで選択できます。
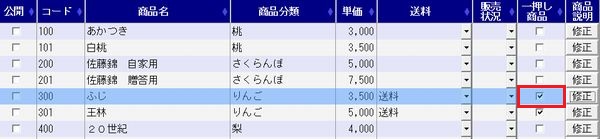
⑤【商品説明】をクリックします。
⑥商品説明入力画面が表示されます。
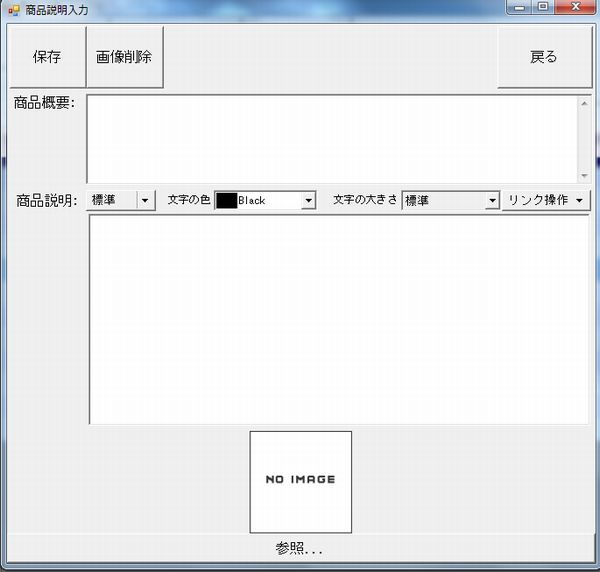
⑦商品概要/商品説明/画像の入力と選択を行います。
商品概要:カート運用時、商品名をクリックした際に表示させる簡単な説明文
商品説明:商品名または詳細をクリックした際に表示される詳細説明文
画像:商品画像を選択します
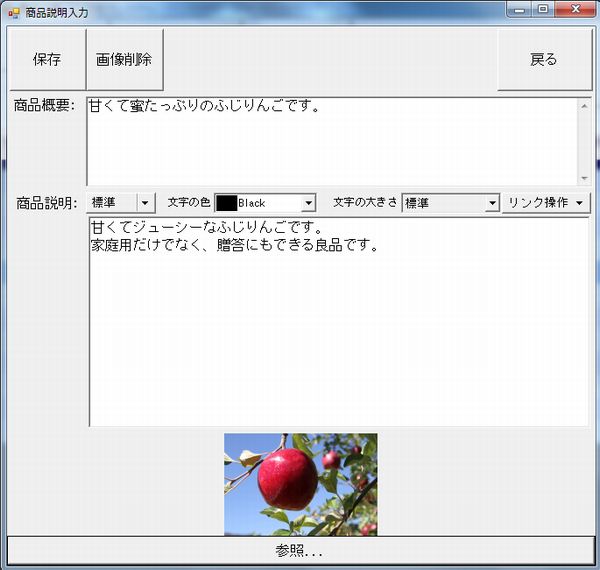
※商品説明部分は書式を変更できます。
書式変更は 3-4.書式を変更する をご覧ください。
⑧【保存】をクリックします。
⑨ホームページを表示させ、登録した商品名が表示されているか確認します。
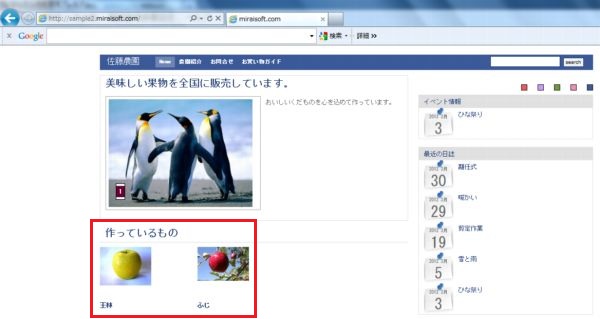
⑩商品名をクリックすると下記詳細ページが表示されます。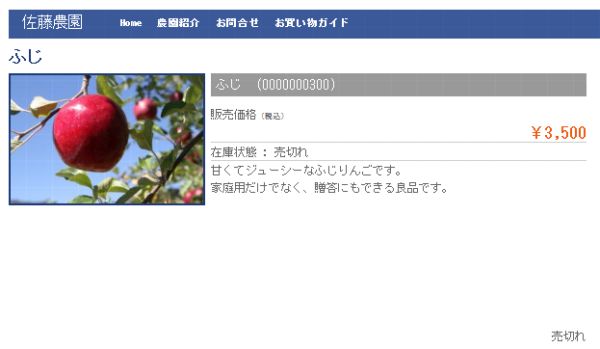
<商品の写真掲載や説明文のポイント>
初めて商品の販売をネット上で行なう場合、いろいろな不安があると思います。
スタートして分かる事もありますが、不安を解消する為にも事前に対策を打てる事はぜひやってみてください。
例えば、写真はできるだけ販売する形に近い画像を選定してください。
写真と届いたもののイメージが異なる場合のクレームを防ぐ為です。
また、”写真はイメージです”等のコメントを追加する事も対策のひとつです。
贈答品に関しては、お届けイメージ(梱包状態・包装やのし)を”お知らせ”や”お買物ガイド”に掲載すると良いでしょう。
また、内容量に関しては写真では分かりづらいので、キロ数や個数を商品名や説明に必ず記載してください。
直売所で販売時に良く聞かれる事や、電話での受付時にガイドしている事などを記載すると、よりお客様に安心してご購入いただけると思います。
商品登録やお買物ガイドは、一度掲載したら終わりではありませんので、気が付いたときに何度でも改良してみてください!