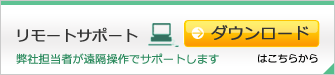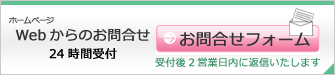※ここでは例として、Windows Liveメール の設定方法を紹介します。
バージョンにより、設定方法が異なる場合があります。
![]()
事前にメールで送りした、下記サンプル 〇〇〇(ID).pdf ファイルを参照ください。
⑤~⑧の欄を今回の設定では使用します。
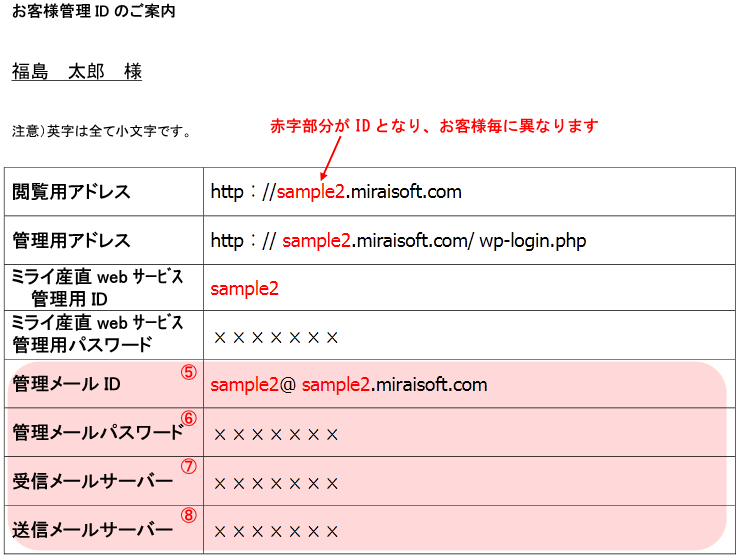
![]()
Windows Liveメール を起動します。
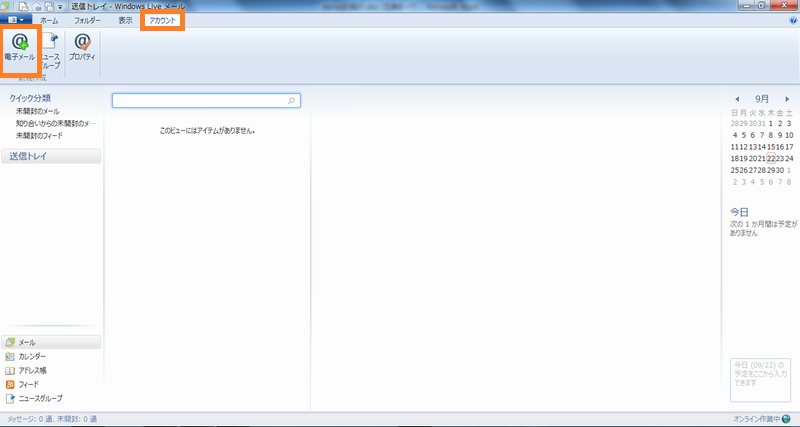
お客様管理ID案内資料の見ながら、下記を入力します。
電子メールアドレス:⑤管理メールID
パスワード:⑥管理メールパスワード
表示名:メール送信時、[差出人] として表示されます。お名前やニックネームなどを入力します
下記項目をクリックします。
[手動でサーバー設定を構成する(C)]
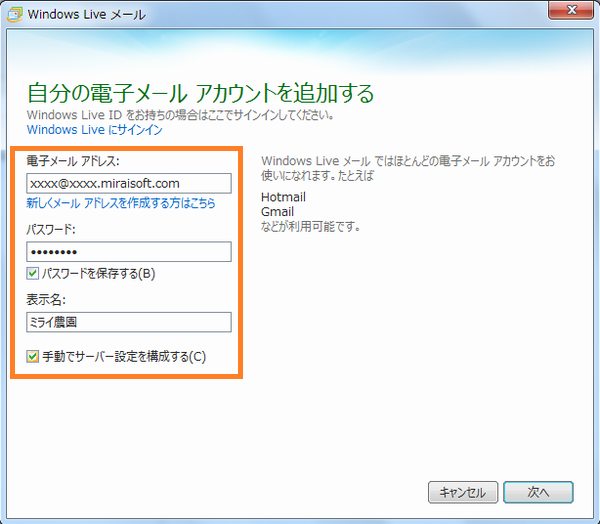
下記を入力します。
受信サーバー情報
サーバーのアドレス:⑦受信メールサーバー
送信サーバー情報
サーバーのアドレス:⑧送信メールサーバー
ポート:587
ログオンユーザー名:⑤管理メールID
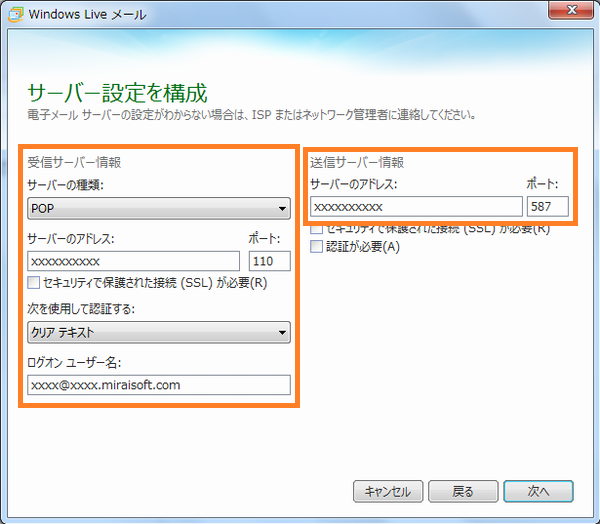
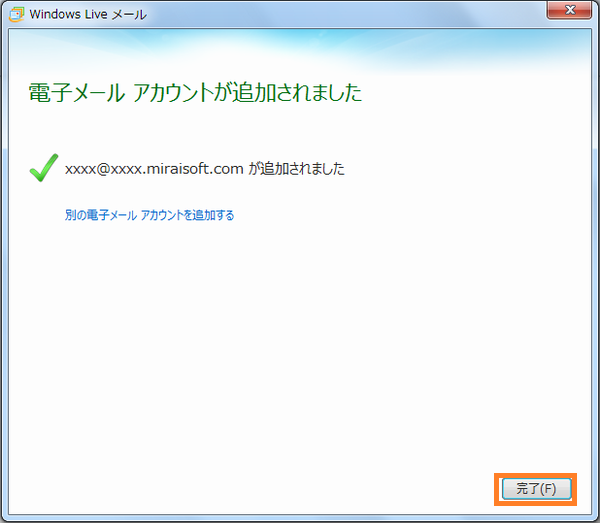
※メール送信できない場合は、下記設定を行ってください。
①「アカウント」タブから「プロパティ」をクリックします。
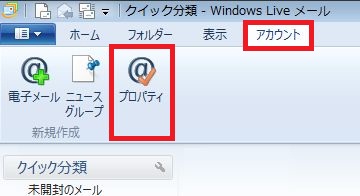
②プロパティ画面が表示されますので、「サーバー」タブをクリックします。
③下記項目にチェックマークをつけます。
☑このサーバーは認証が必要(V)
④「設定」をクリックします。
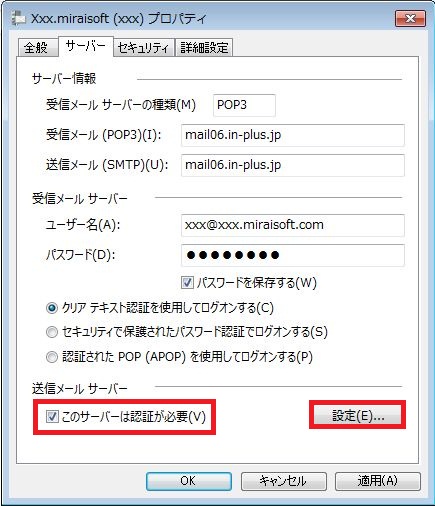
⑤送信メールサーバー画面が表示されますので、下記項目が選択されていることを確認します。
・受信メールサーバーと同じ設定を使用する(U)
⑥「OK」をクリックします。
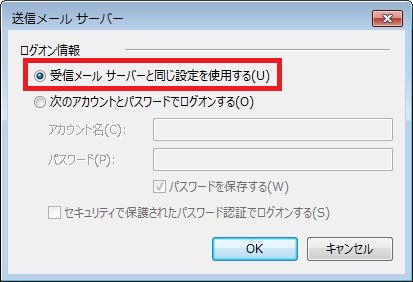
⑦「プロパティ」画面に戻りますので、「適用」をクリックし、「OK」をクリックします。
⑧メールを送信し、不具合が回避されるか確認します。