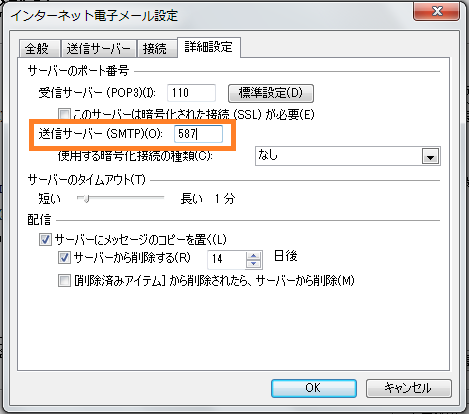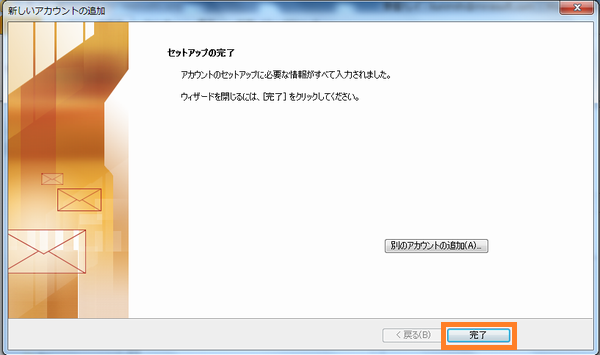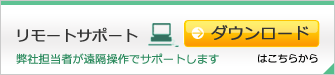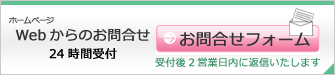※ここでは例として、Microsoft Outlook 2010 の設定方法を紹介します。
バージョンにより、設定方法が異なる場合があります。
![]()
事前にメールで送りした、下記サンプル 〇〇〇(ID).pdf ファイルを参照ください。
⑤~⑧の欄を今回の設定では使用します。
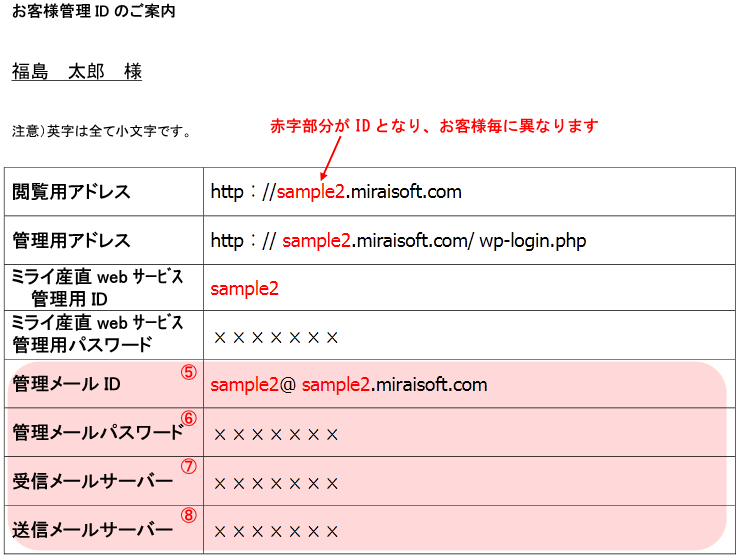
![]()
Microsoft Outlook を起動します。
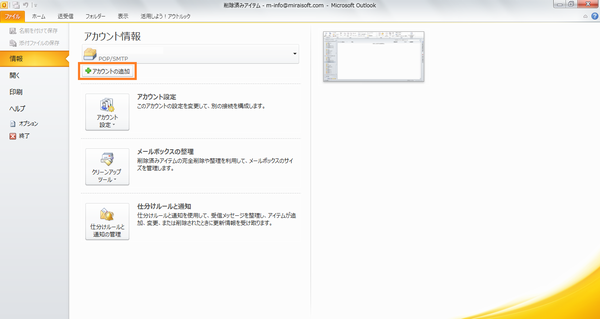
自動アカウントセットアップが表示されますので、 [自分で電子メールやその他のサービスを使うための設定をする(手動設定)(M)] をクリックします。
[次へ] をクリックします。
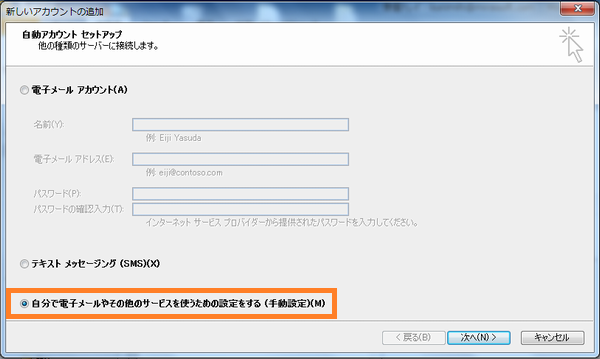 。
。
サービスの選択が表示されますので、 [インターネット電子メール(I)] をクリックし、[次へ] をクリックします。
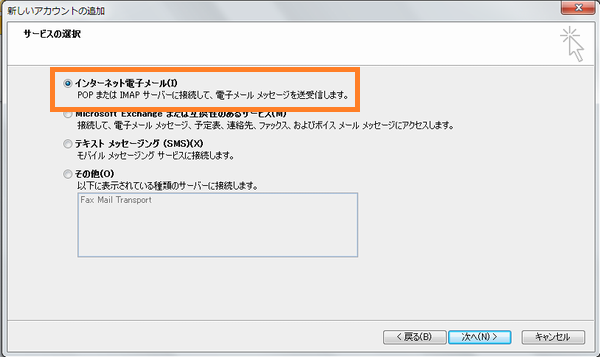
インターネット電子メール設定が表示されますので、お客様管理ID案内資料の見ながら、
下記を入力します。
名前(Y):メール送信時、[差出人] として表示されます。お名前やニックネームなどを入力します
電子メールアドレス(E):⑤管理メールID
受信メールサーバー(I):⑦受信メールサーバー
送信メールサーバー(SMTP)(O):⑧送信メールサーバー
アカウント名(U):⑤管理メールID
パスワード(P):⑥管理メールパスワード
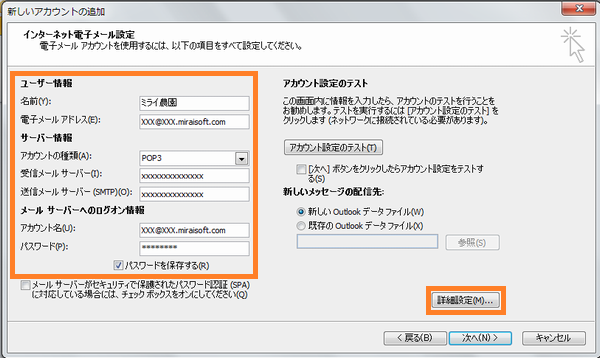
インターネット電子メール設定ダイアログボックスが表示されます。 [送信サーバー]タブをクリックします。
下記項目をクリックします。
[送信サーバー(SMTP)は認証が必要(O)]
[受信メールサーバーと同じ設定を使用する(U)]
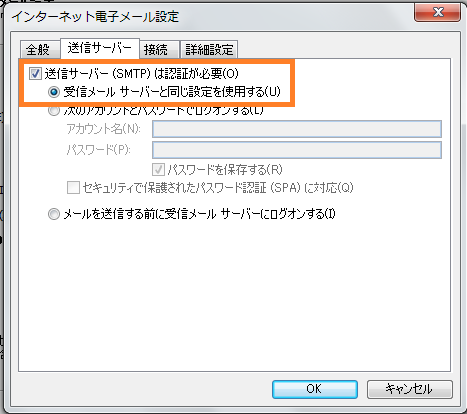
[送信サーバー(SMTP)(O)]を[587]に変更します。 [OK]をクリックします。